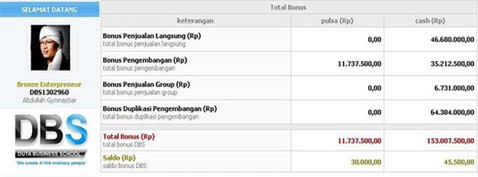- The modem does not work.
- Unable to connect to a remote access server.
- When trying to connect, a message is received that says the remote access server is not responding.
- The modem always connects at a lower bits-per-second (bps) rate than specified.
- The sessions with a remote access server on the network keep getting dropped.
- Connections are disconnecting abnormally.
- When trying to connect, a hardware error is received.
- Conflicts between serial ports are causing connection problems.
- When trying to connect by using ISDN, a "No Answer" message is received.
- Connections made by using X.25 fail.
- Connections through PPTP fail.
- Connections configured by using PPP or TCP/IP are failing.
- Connections made by using Internet Connection Sharing (ICS) are failing.
- When using a local area network connection, there is no response.
- When using a laptop to connect to an ISP, some or all of the applications do not run properly.
- Incoming connection clients cannot see resources beyond the incoming connection computer.
- The smart card reader does not work.
- The smart card does not work.
- When you try to establish a remote access connection using a smart card, you receive an error.
The modem does not work.
Solution: If you have access to another computer with an Internet connection, check the list of compatible modems at Support resources.
Cause: The modem is not connected properly or is turned off.
Solution: Verify that the modem is connected properly to the correct port on your computer. If the modem is external, verify that the power is on.
See Also: Modems Troubleshooting.
Unable to connect to a remote access server.
Solution: Ask your system administrator to verify that the remote access server is running. If the server is down, the administrator needs to check the error and audit logs to see why the service stopped. After the problem is fixed, restart the service. If the service is running, the administrator needs to check whether other remote access clients can connect properly. If other clients can connect, the problem may be specific to your workstation.
Cause: You do not have a valid user account, or you do not have remote access permission.
Solution: Verify with your system administrator that your user account has been created, and that you have remote access permission.
Cause: You dialed the wrong number, or you dialed the correct number but forgot to dial an external line-access number, such as 9.
Solution: Verify that the dialed number is correct.
Cause: Your modem cannot negotiate with the modem of the server.
Solution: Try using the same type of modem as the server.
Cause: The modem cabling is faulty.
Solution: Do not use the 9-to-25-pin converters that are included with most mouse hardware because some of them do not carry modem signals. To be safe, you should use a converter made especially for this purpose.
Cause: The telephone line (for example, in your hotel room) does not accommodate your modem speed.
Solution: Select a lower bits-per-second (bps) rate (or call the hotel manager to request a direct line).
See also: Change the maximum modem port speed.
Cause: The line you are trying to use is digital.
Solution: Most modems work only with analog phone lines. Verify that you have analog phone lines installed or, if you have digital phone lines installed, verify that the servers and clients have digital modems.
Cause: Your modem settings need to be changed because of a remote access server change.
Solution: Verify the modem settings with your system administrator.
When trying to connect, a message is received that says the remote access server is not responding.
- At higher bits-per-second (bps) rates, your modem is incompatible with the modem of the server.
- There is a lot of static on the phone line, which prevents a modem from connecting at a higher bps rate.
- Switch equipment between the client and server that prevents the two modems from negotiating at a higher bps rate.
See also: Change the maximum modem port speed.
Cause: The remote access server is not running.
Solution: Ask your system administrator to verify that the server is running.
The modem always connects at a lower bits-per-second (bps) rate than specified.
Solution: You can use modem diagnostics to confirm correct modem operation.
See also: Log and view modem commands.
Cause: The remote access server is not functioning properly.
Solution: Ask your system administrator to verify that the destination server is running properly. Try connecting to the same server from another workstation. If other workstations are having the same problem, there may be problems with server applications or hardware. If not, the problem is specific to your workstation.
Cause: The quality of your line is insufficient.
Solution: Contact your telephone company to verify the quality of your line.
Cause: The line you are dialing is affecting the speed.
Solution: If you can connect to your remote access server by using more than one number, try another number and see if the speed improves.
Cause: Your modem software needs to be updated.
Solution: Check with your modem manufacturer for modem software updates.
The sessions with a remote access server on the network keep getting dropped.
Solution: Verify that the phone has call waiting. If so, disable call waiting and try calling again.
See also: Change dialing properties for a location.
Cause: The remote access server disconnected you because of inactivity.
Solution: Reattempt dial-up connection again.
Cause: Someone picked up the phone. Picking up the phone automatically disconnects you.
Solution: Reattempt dial-up connection again.
Cause: Your modem cable is loose.
Solution: Verify that the modem cable is connected properly.
Cause: Your modem software needs to be updated.
Solution: Check with your modem manufacturer for modem software updates.
Connections are disconnecting abnormally.
Solution: Ask your system administrator to verify that the remote access server is running properly.
Cause:
- Your modem is unable to negotiate correctly with the modem of the remote access server.
- The serial port of the computer cannot keep up with the speed you have selected.
See also: Change the maximum modem port speed.
Cause: Your modem software needs to be updated.
Solution: Check with your modem manufacturer for modem software updates.
When trying to connect, a hardware error is received.
Solution: Verify that the modem is turned on. If the modem is turned off, turn it on and redial.
Cause: Your modem is not functioning properly.
Solution: Enable modem logging to test the modem.
See also: Log and view modem commands.
Cause: Your cable is incompatible.
Solution: If your modem does not communicate through Network Connections, the cable that attaches your modem to the computer is probably incompatible. You need to install a compatible cable.
Conflicts between serial ports are causing connection problems.
Solution: Com1 and Com3 share interrupt request (IRQ) 4. Com2 and Com4 share IRQ 3. As a result, for serial communications, you cannot use COM1 and COM3 simultaneously, or COM2 and COM4 simultaneously. For example, you cannot use Network Connections on COM1 and Terminal on COM3.
This rule applies if you are using the mouse in addition to other serial communications programs such as Network Connections or the Terminal program. The rule does not apply if you are using an intelligent serial adapter.
See Also: Configure a connection to a remote network; Change the COM port for a modem.
When trying to connect by using ISDN, a "No Answer" message is received.
Solution: Contact your system administrator.
Cause: The line is busy.
Solution: Try calling later, or contact your system administrator.
Cause: There is a problem with the ISDN hardware.
Solution: Verify that the ISDN adapters are installed and configured correctly.
Cause: Your phone number is not configured correctly.
Solution: In some cases, each B channel on an ISDN line has its own number, while in other cases both B channels share a single number. Your telephone company can tell you how many numbers your ISDN line has.
Cause: If you are located in the United States or Canada, your Service Profile Identifier (SPID) is configured incorrectly. The SPID normally consists of the phone number with additional digits added to the beginning, the end, or both. The SPID helps the switch understand what type of equipment is attached to the line and routes calls to appropriate devices on the line. If an ISDN channel requires a SPID, but it is not entered correctly, then the device cannot place or accept calls.
Solution: Verify that the SPID is entered correctly.
Cause: A poor line condition (for example, too much static) interrupted your connection.
Solution: Wait a few minutes and try dialing again.
Cause: You did not enable line-type negotiation, or a connection cannot be made with the line type you selected.
Solution: Enable line-type negotiation.
Cause: Your ISDN switching facility is busy.
Solution: Try again later.
Cause: Your DigiBoard card is too old.
Solution: If you do not have the latest PCIMAC-ISA DigiBoard card, serial number A14308 or greater, contact DigiBoard for a replacement.
Connections made by using X.25 fail.
Solution: If the remote access server is running and you cannot connect to it directly through an X.25 smart card or an external PAD, modify the dial-up PAD X.3 parameters or serial settings. Ask your system administrator for the correct settings.
See also: Configure a connection to a remote network.
Cause: New Pad.inf entries are incorrect.
Solution: You can check other Pad.inf entries for direct connections and external PADs, and view the comments that go with them. You may need a line analyzer or a terminal program to see the response for the PAD. For dial-up PAD entries, you can use an entry in Pad.inf as an example, paying attention to the comments that go with the example.
Cause: Your modem is incompatible.
Solution: If the modem that connects to a dial-up PAD connects at a lower speed than it should, replace the modem with a compatible one.
See also: The modem does not work with Network Connections.
Cause: The line for the remote access server is congested. If a connection has been established, but the network drives are disconnecting, and you are dropping sessions or getting network errors, the cause may be congestion on the leased line for the remote access server.
For example, four clients connecting at 9600 bps (through dial-up PADs) require a 38,400-bps (four times 9600) leased line on the server end. If the leased line does not have adequate bandwidth, it can cause time-outs and degrade performance for connected clients. This example assumes that Routing and Remote Access is using all the bandwidth. If Routing and Remote Access is sharing the bandwidth, fewer connections can be made.
Solution: Your system administrator needs to verify that the speed of the leased line can support all the COM ports at all speeds clients use to dial in.
Connections through PPTP fail.
Solution: You or your system administrator can use the ipconfig and ping commands to verify a connection to your server.
Cause: A Winsock Proxy client is active.
Solution: A VPN connection cannot operate with an active Winsock Proxy client. Winsock Proxy immediately redirects packets to the proxy server before they can be processed by a virtual network connection for encapsulation. To fix this, you need to disable the Winsock Proxy client.
Cause: You do not have the appropriate remote access permissions and domain rights on the remote access server.
Solution: Contact your system administrator.
Cause: If you are using the TCP/IP protocol, you do not have a unique TCP/IP address.
Solution: Contact your system administrator.
Cause: Name resolution problems are keeping you from resolving names to IP addresses.
Solution: Specify a valid IP address for your connection.
See Also: Configure TCP/IP settings.
Connections configured by using PPP or TCP/IP are failing.
Solution: If you cannot connect to a server by using PPP, or the remote computer terminates your connection, the server may not support LCP extensions. In Network Connections, clear the Enable LCP extensions check box.
Cause: IP header compression is keeping TCP/IP from running. If you successfully connect to a remote server by using PPP, but TCP/IP does not work, the problem may be IP header compression.
Solution: Try to reconnect after turning off IP header compression.
See Also: Stop requesting LCP extensions in PPP; Turn off IP header compression in PPP.
Connections made by using Internet Connection Sharing (ICS) are failing.
Solution: A computer with ICS needs two connections. One connection, typically a LAN adapter, connects to the computers on the home or small office network and the other connection connects the home or small office network to the Internet. You need to ensure that ICS is enabled on the connection that connects your home or small office network to the Internet.
Cause: TCP/IP is not installed on home network computers.
Solution: By default, the TCP/IP protocol is installed on computers running Windows NT version 4.0, Windows 98, Windows 2000, Windows XP, and Windows Server 2003 operating systems. If users on your home or small office network are running operating systems other than these, verify that TCP/IP is installed on their computers.
Cause: If users on your home or small office network cannot reach the Internet, TCP/IP is incorrectly configured on their home or small office network computers.
Solution: Verify that the following TCP/IP settings are established on home or small office network local area connections:
- IP Address: Obtain an IP address automatically (through DHCP)
- DNS server: Obtain DNS server address automatically
- Default gateways: None specified
Cause: The Internet Connection Sharing (ICS) service is not started.
Solution: Use Event Viewer to verify that the ICS service is started.
See also: Event Viewer.
Cause: The Internet Connection Sharing (ICS) host computer is not properly configured for name resolution.
Solution: You may need to configure the WINS or DNS name resolution services on the computer. If computers on the home or small office network cannot resolve names to IP addresses, you can check the name resolution configuration of the ICS host computer by using the ipconfig command. There are two ways that your ISP can configure name resolution:
- Statically assigned name servers
You must manually configure the TCP/IP protocol with the IP address (or addresses) of the name servers provided by the ISP. If you have statically assigned name servers, you can use the ipconfig command at any time to get the IP addresses of your configured name servers.
- Dynamically assigned name servers
Manual configuration is not required. The IP addresses of the name servers provided by the ISP are dynamically assigned whenever you dial the ISP. If you have dynamically assigned name servers, you must run the ipconfig command after a connection to the ISP has been made.
Solution: Try running the application from the Internet Connection Sharing host computer. If the application works there but not at a workstation on the home or small office network, then the application may not be translatable.
Cause: If you cannot play a game across the Internet, the application is not configured on the Internet Connection Sharing host computer.
Solution: Verify that the application, including port numbers, is configured correctly.
See also: Manage service definitions for ICF or ICS.
Cause: If Internet users cannot see services on your home or small office network, such as a Web server, the service is not configured correctly.
Solution: Verify that the service, including port numbers and TCP/IP addresses, is configured correctly.
Cause: If users on your home or small office network cannot reach Internet sites by using friendly names, there is a DNS resolution problem.
Solution: Have users on your home or small office network use fully qualified domain names or IP addresses when accessing Internet resources.
See Also: Manage service definitions for ICF or ICS; Connecting to the Internet in a home or small office network; Configure TCP/IP to use WINS; Configure TCP/IP to use DNS; Test a TCP/IP configuration by using the ping command.
Notes
- Internet Connection Sharing and Network Bridge are not included in Windows Server 2003, Web Edition; Windows Server 2003, Datacenter Edition; and the Itanium-based versions of the original release of the Windows Server 2003 operating systems.
- Internet Connection Firewall is included only in the original releases of Windows Server 2003, Standard Edition, and Windows Server 2003, Enterprise Edition.
When using a local area network connection, there is no response.
Solution: Try the following:
- Check the appearance of the local area connection icon. Depending on the status of the local area connection, the icon appears in different ways in the Network Connections folder. Also, if the local area connection media is disconnected (for example, the cable is unplugged), a status icon is displayed in the taskbar.
- Use Device Manager to verify that your network adapter is working correctly.
Cause: The LAN cable may not be plugged into the network adapter.
Solution: Check to make sure the LAN cable is inserted into the network adapter.
When using a laptop to connect to an ISP, some or all of the applications do not run properly.
Solution: If you are a mobile user and use your laptop in your corporate environment, you may need to disable the Microsoft WinSock Proxy Client (WSP Client in Control Panel) when you use the same computer to dial to an ISP or other network. For example, if you use a laptop in your office and use the same computer to connect to an ISP or other network from your home, you may have problems running all of your applications when you use the ISP connection. (For example, your applications may not be able to find the resources or servers they need.) If this is the case, you should disable the Microsoft WinSock Proxy Client (WSP Client in Control Panel) to run the applications that you typically run when you use your laptop in the corporate office.
Incoming connection clients cannot see resources beyond the incoming connection computer.
Solution: Reconfigure your range of IP addresses that are being allocated to incoming clients so that it is a subset of the network to which the incoming connections computer is attached. If you cannot do this, then configure your intranet hosts with the IP address of the incoming connections computer as a default gateway.
- If your intranet hosts are configured to obtain an IP address automatically and a Dynamic Host Configuration Protocol (DHCP) server is present, you can configure your DHCP server to assign the default gateway.
- If your intranet hosts are configured to obtain an IP address automatically and a DHCP server is not present (you are using the Automatic Private IP Addressing feature), then you must manually configure all of your intranet hosts with an IP address, subnet mask, and default gateway.
Cause: The calculated range of addresses allocated to connecting clients is larger than the range that you configured.
Solution: Most TCP/IP networks use subnets in order to effectively manage routed IP addresses. The closest matching subnet is calculated for the range that you specified in From and To. The range of addresses in the closest matching subnet may exceed the range that you specified. Unless the addresses specified in From and To are subnet boundaries, the range based on the calculated subnet will be larger than the range that you specified. To avoid this, specify a range that falls on subnet boundaries. For example, if you are using the 10.0.0.0 private network ID for your intranet, a range that falls on subnet boundaries is 10.0.1.168 to 10.0.1.175. Or, if you are using the 192.168.0.0 private network ID for your intranet, a range that falls on subnet boundaries is 192.168.1.0 to 192.168.1.255.
See Also: Configure an incoming connection to use TCP/IP.
The smart card reader does not work.
Solution: Install the smart card reader and make sure that it is properly attached to the port.
Cause: The smart card reader is not installed properly.
Solution: Try the following:
- Make sure that the smart card reader appears in Device Manager.
- Ensure that you have the latest drivers installed for your smart card reader. To do so, right-click the smart card reader in Device Manager and click Update driver. If this does not work, check Windows Update to verify whether you are using the most recent drivers.
- If the drivers for your smart card reader are not loaded correctly or have become corrupted, you can reinstall them. To do this, right-click the smart card reader in Device Manager, and click Uninstall. Right-click any device and then click Scan for hardware changes.
- If the solutions given above do not work, uninstall the smart card reader drivers using Device Manager and then unplug the smart card reader from its port. Next, plug the smart card reader back into its appropriate port. Windows will automatically reinstall the drivers for the newly detected hardware.
- If Windows Update does not offer drivers for your smart card reader, contact the supplier for your smart card reader to verify whether you have the appropriate drivers.
- Try a different smart card reader.
- The above-mentioned causes can generate the following errors:
- 0x80090022: Provider could not perform the action since the context was acquired as silent.
- Error 0x80090019: The keyset is not defined.
- Error 764: No smart card reader is installed.
- An internal error has been detected, but the source is unknown.
- Error 0x8010002e: Cannot find a smart card reader. For customized troubleshooting information for this connection, click Help.
- 0x80090022: Provider could not perform the action since the context was acquired as silent.
- If you are using cryptographic service provider (CSP) software from a supplier other than Microsoft, the software might not be installed properly or might be corrupted. If this happens, you may see the following error messages:
- 0x80090022: Provider could not perform the action since the context was acquired as silent.
- Error 0x80090019: The keyset is not defined.
- An internal error has been detected, but the source is unknown.
- 0x80090022: Provider could not perform the action since the context was acquired as silent.
Solution: Try the following:
- Check whether the smart card reader has an LED or a display that tells you whether the device is functioning properly. Verify using the manual supplied by your vendor.
- Try a different smart card reader.
The smart card does not work.
Solution: Try the following:
- The smart card might be inserted upside down in the smart card reader. Make sure you insert it with the correct side up.
- If this does not work, see the solutions for "The smart card reader does not work."
Solution: Try the following:
- See the solutions for "The smart card reader does not work."
- If the smart card reader is working properly and the smart card is inserted correctly, then the smart card itself could be damaged. Try a different smart card.
- Contact your system administrator for additional support.
When you try to establish a remote access connection using a smart card, you receive an error.
Cause: Multiple users might be logged on to the same computer.Solution: Try the following:
- Log off any additional users that are logged on at the same time using Fast User Switching.
- If more than one user is logged on with administrative credentials, the following error message appears: "Local Security Authority cannot be contacted." Log off additional users that have logged on with administrative credentials.
- If more than one user is logged on using local user credentials, the following error message appears: "Cannot find a smart card reader (Error 0x8010002e). For customized troubleshooting information for this connection, click Help." Log off additional users that have logged on using local user credentials.